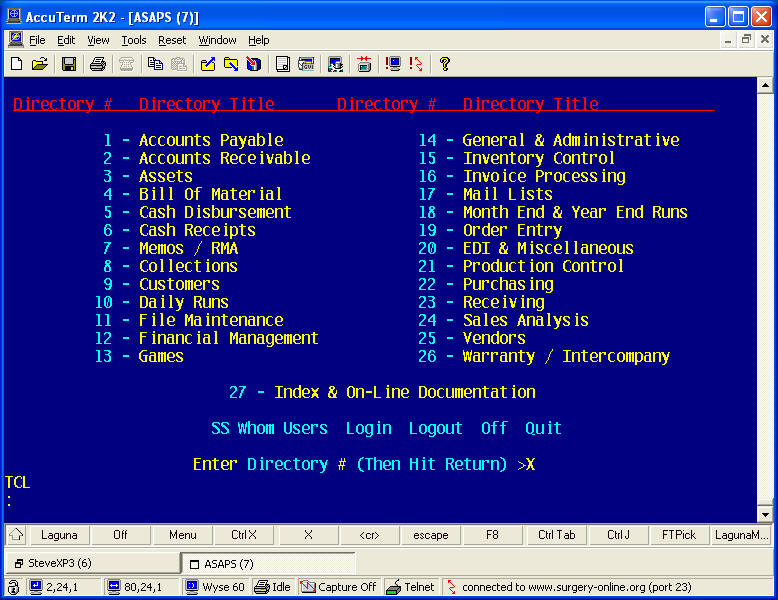
AccuTerm: Sending a List of Customers to Excel
Step 1: Launch AccuTerm and Logon to your Account. Type X to go to the TCL prompt.
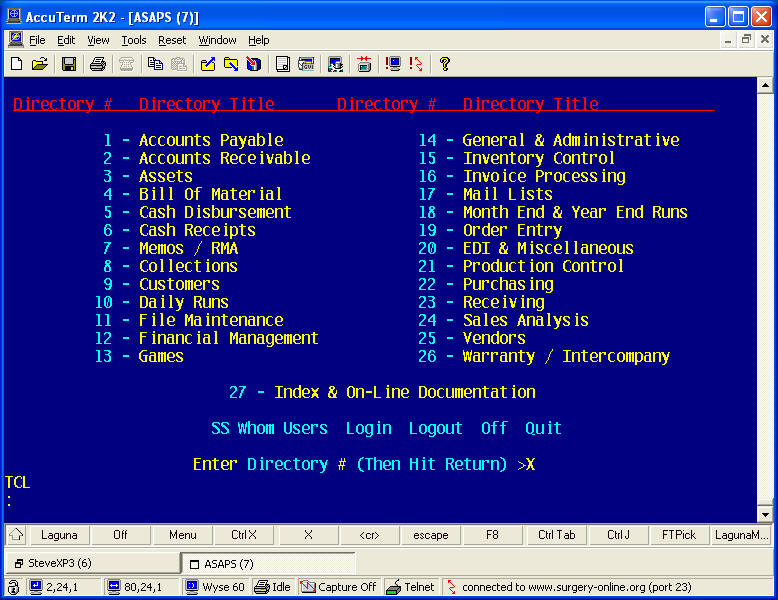
Step 2: Click on the "Download File" Icon in the Tool Bar. You will get this dialog box.
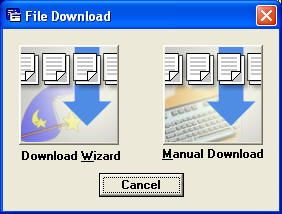
3. Click on the Upload Wizard button.
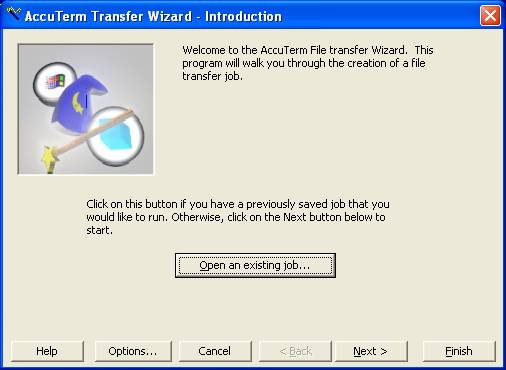
4. Click Next.
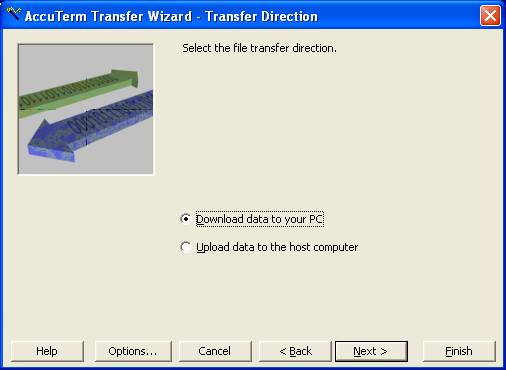
5. Select "Download data to your PC" Click Next.
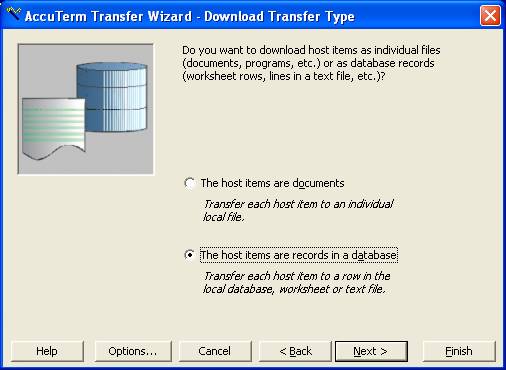
6. Select "The host items are records in a database" Click Next.
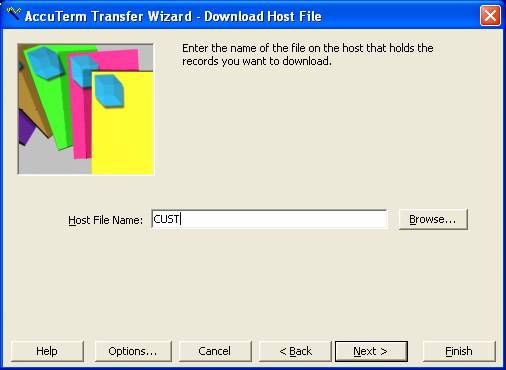
7. Enter the Host File Name. Ex. CUST Click Next.
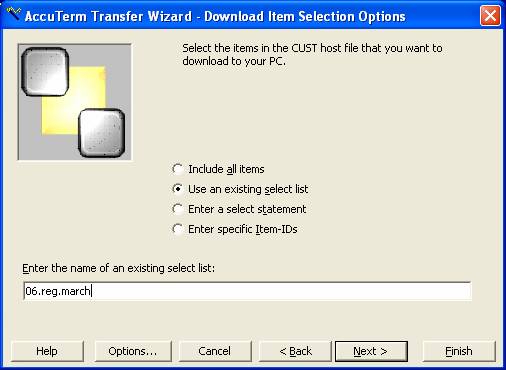
8. Select the "Use an existing select list". Click Next.
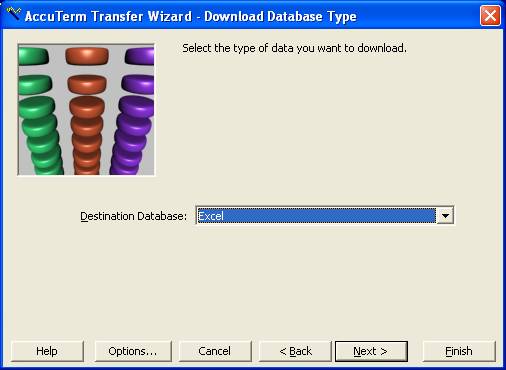
9. Excel is pre-selected. Click Next.
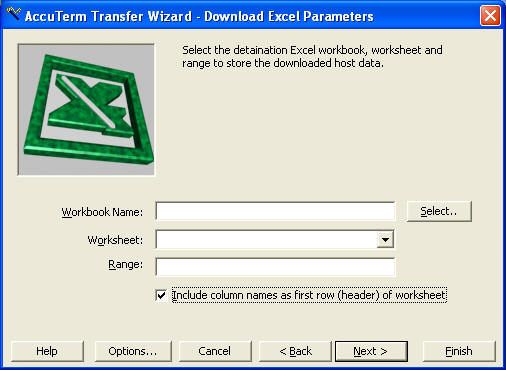
10. Check the "Include column names as first row (header) of worksheet. Then Click the "Select.." button
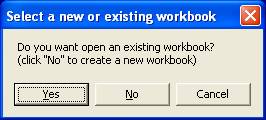
11. Click the "No" button
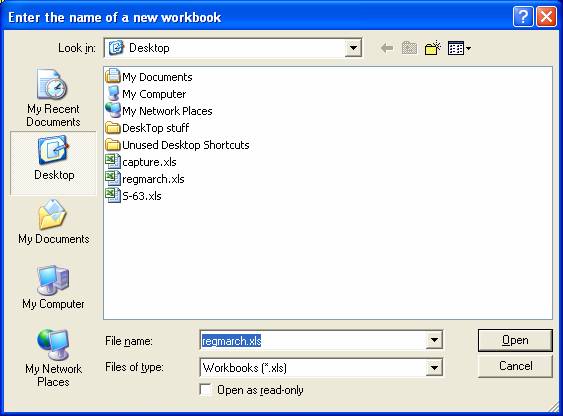
12. Browse to the path where the spreadsheet will be written. Name the Spreadsheet in the "File name" text box. Click "Open"
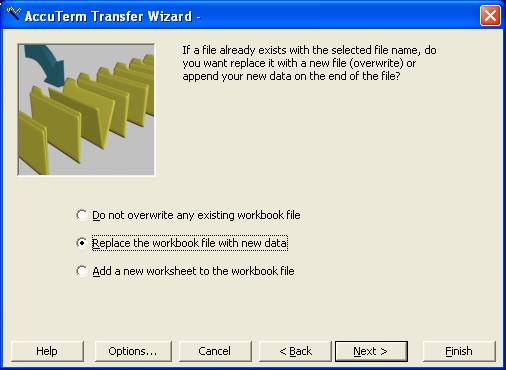
13. Select "Replace the workbook file with new data". Click Next.
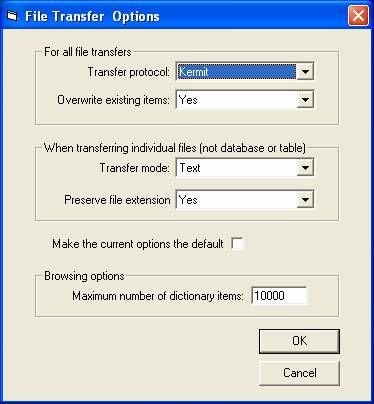
14. Click Options and change the "Maximum number of dictionary items" to 10000 Click OK
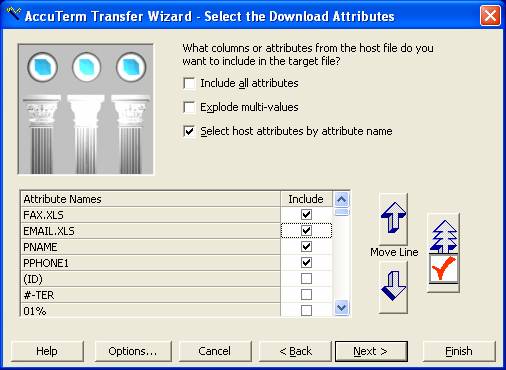
15. Check the "Select host attributes by attribute name" check box. For each Dictionary Item that you want, click the "Include" check box. Scroll down to select more dictionaries. Click the red check mark to move the selections to the top. Click the Up Arrow and Down Arrow to position the columns. Click Next.
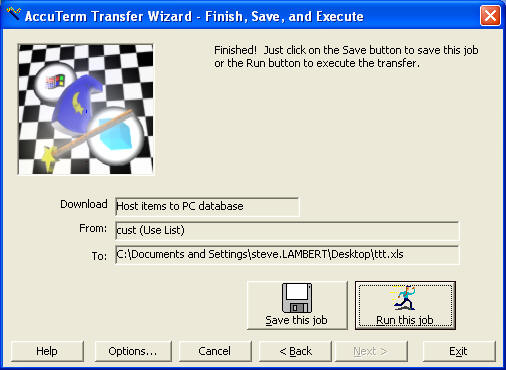
16. If you want to re-use this job, then click "Save this job".
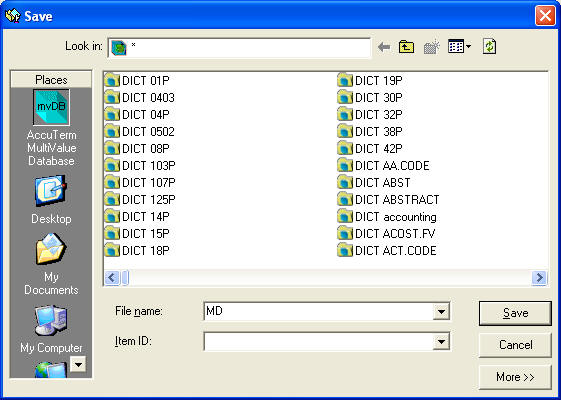
17. Click on "My Documents". Then find an appropriate path and File name to save the Job. Click Save.
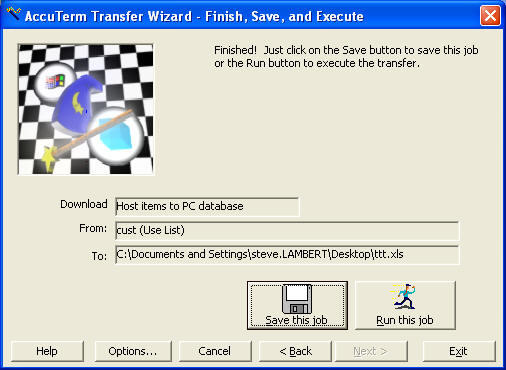
18. Click "Run this job" to produce your spreadsheet.
DONE!